【PyGame】円(念)を動かしてみた【Python】
こんにちは!こーたろーです。
そう、皆さんご存知の通りHunter×Hunterの冨樫先生が頑張っておられます。
私も頑張らねば!と日々感じているところです。
念はやはり基礎修行が重要になってきます。
そこで、今回はPyGameのディスプレイ内に、円(念)を生成し、キー操作で動かしていきます!
それでは早速まいりましょう!
- ライブラリのインポート
- ディスプレイの設定と各種パラメータの設定
- While文によるディスプレイの連続表示
- キー入力などイベント情報の取り込み
- 指定したキー入力があった場合の処理
- ディスプレイの範囲を考慮する
ライブラリのインポート
ライブラリは、sysとpygameを使っていきます。
キー操作で使うものは、別途インポートしておくと、取扱い易くなります。
import sys import pygame from pygame.locals import QUIT, KEYDOWN, K_ESCAPE, K_LEFT, K_RIGHT, K_UP, K_DOWN
ディスプレイの設定と各種パラメータの設定
まずは、PyGameのディスプレイを設定していきます。
wとhは、画面の幅と高さになります。今回も3:4で設定しています。
その後、pygameを初期化して、ディスプレイをセットします。
set_captionで、ディスプレイの名前をセットします。
get_surface()をつかって、ディスプレイ背景のインスタンスを作成しておきましょう。
w = 800 h = 600 pygame.init() pygame.display.set_mode((w, h)) pygame.display.set_caption("moving circle") surface = pygame.display.get_surface() x = 400 y = 300 dx = 0 dy = 0 r = 8
次に、動かす円の初期設定を行っていきます。
x、yは、の初期位置の座標になります。ディスプレイサイズに合わせて設定してください。今回は、中心からのスタートです。
dx、dyは、1フレーム当たりの移動距離になります。こちらの初期値は0にしておきます。キー入力があったときにこのdx、dyを変化させて移動させていきます。
rは、円の半径です。
While文によるディスプレイの連続表示
以降のコードは、全てWhile文の中で動作させます。
説明のため、コードを分けますが、インデントなどに気を付けて行ってください。
while文では、いつもの通り、くり返し処理の状態がTrueである場合は連続で処理していきます。
pygame.display.update()で画面情報をアップデート掛けますが、そのまま処理をしてしまうと、読み込み回数が多すぎてコンピュータのリソースを使いすぎてしまします。
そこで、pygame.time.delay(100)を使って、1フレーム当たりのアップデート間隔を制御します。引数の100は、100ミリ秒を意味します。
surface.fillで、背景に色を付けます。引数はRGBのタプルで記述します。
while True: pygame.display.update() pygame.time.delay(100) surface.fill((50, 50, 50)) pygame.draw.circle(surface, ( 0, 200, 0), (x, y), r*2)
今回の目玉である円(念)を、書いていきます。pygame.draw.circleのメソッドを使って、色をRGBのタプルで指定し、また中心座標x,yもタプルで指定。最後に円のサイズ(直径)を定義します。
キー入力などイベント情報の取り込み
while文のなかで、for ループを記述していきます。
pygame.event.get()でイベント入力を実行を捉えて、イベント発生時にforループ内の処理を実行していきます。
まずは、このファイルをpyファイルとしてスプリプとから実行する場合に、スクリプト上で「QUIT」が実行されるというイベントについてです。
for event in pygame.event.get(): if event.type == QUIT: pygame.quit() sys.exit()
この場合、pygameを終了し、sysの方も終了させます。
指定したキー入力があった場合の処理
今回指定するキーは、ESCキー、上、下、左、右の5つのキーになります。
これらのキーはKEYDOWNというイベントタイプになるため、KEYDOWNが実行された場合のif文を記載します。
その中で、該当する指定キーの処理を記載します。
ESCキーが入力された場合は、QUIT実行時と同様に、Pygame並びにsysを終了します。
十字キーが押された場合は、その方向へ円を動かすため、dxやdyの値に変化量を与えます。
if event.type == KEYDOWN: if event.key == K_ESCAPE: pygame.quit() sys.exit() if event.key == K_LEFT: dx = -r dy = 0 if event.key == K_RIGHT: dx = r dy = 0 if event.key == K_UP: dx = 0 dy = -r if event.key == K_DOWN: dx = 0 dy = r x += dx y += dy
今回は、変化量に対してrの数値を与えていますが、この値を大きくすれば見かけ上早く移動しますし、小さくすれば遅く移動します。
最後に、円の座標である(x、y)に移動距離を加えてあげれば、フレームが更新されるごとに移動していくようになります。
ディスプレイの範囲を考慮する
この円の動きですが、このままだと、円の座標がディスプレイの範囲を超える可能性が出てきます。
そのため、画面端まで円が移動した時の処理を加えていきます。
if x < r: dx *= -1 if x > w: dx *= -1 if y < r: dy *= -1 if y > h: dy *= -1
各座標の、x、yに対して、ディスプレイのサイズより大きかったり、小さかったりした場合の条件を付加します。
それから、その条件にマッチした時は、移動方向を反転させる処理を加えます。
これによって、画面端へ到達した時には円が折り返すようになります。
実際にやってみた画像がこちらになります。
初期位置
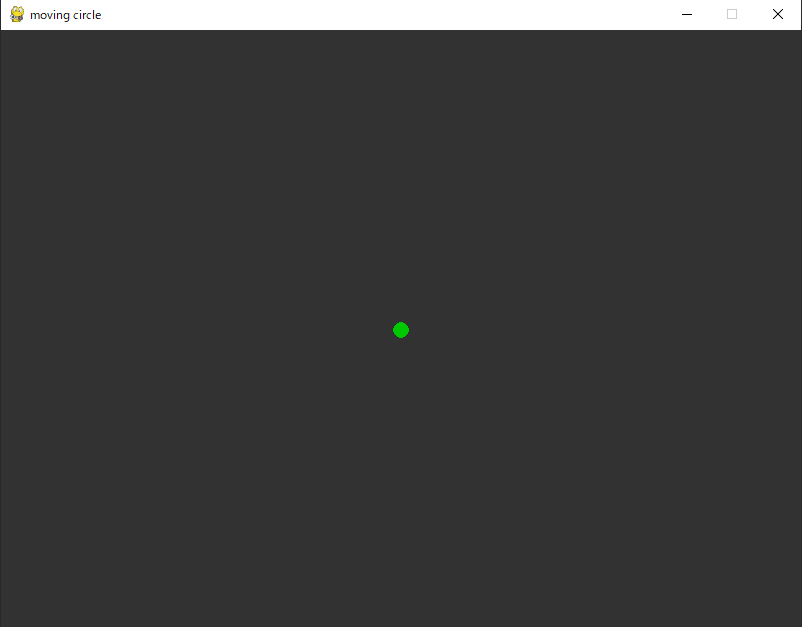
移動中
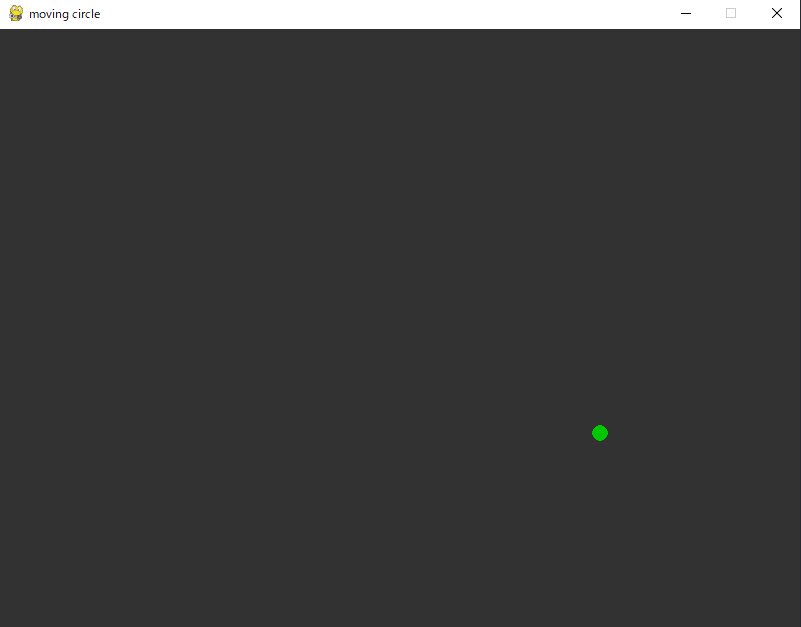
静止画では何もわからないですね・・・汗
今度からはできるだけGIF動画にしてアップしたいと思います!
データ容量があるので、さすがにproにアップグレードしないとダメかな?
ではでは。
Pythonでつくる ゲーム開発 入門講座 実践編